Sebelumnya saya mengucapkan Selamat Menjalankan Ibadah Puasa Ramadhan 1432 H. Pada kesempata kali ini saya menampilkan karya Manipulasi Foto secara sederhana. Kenapa sederhana? karena dikerjakan secara singkat, sehingga efek penggabungan foto masih terlihat kasar. Dan bahannya berasal dari foto-foto di mesin pencari Google.com. Walaupun sederhana, tapi Karya yang dihasilkan cukup Menarik dan unik. dan yang terpenting memberi inspirasi bagi yang lain.
Baiklah. Kita akan memberikan sedikit ulasan bagaimana cara merancang karya di atas. Pertama kali adalah mengumpulkan bahan untuk manipulasi foto. Karya diatas berasal dari foto-foto dibawah ini:
Langkah 2: selanjutnya adalah menggabungkan 2 foto. yaitu foto pertama dan foto kedua. Foto pertama diedit warnanya dengan Curve (ctrl+m) dengan memilih pengaturan secara otomatis, klik tombol Auto.
Langkah 3: Letakkan Foto ke-2 diatas foto pertama dan pilih efek Screen pada layernya.
Langkah 4: Membuat pulau. Seleksi pulau dan pohon pada gambar 3 menggunakan Magic Wand (W). Copy (Ctrl+C) dan Paste (Ctrl+V) dibackground yang telah dibuat, seperti gambar dibawah (tutorial gambar 3).
Langkah 5: Membuat pulau bagian bawah. Seleksi foto 5 (pulau melayang dipandora) bagian bawah menggunakan Magic Wand (W), Copy (Ctrl+C) dan Paste (Ctrl+V) di bawah pulau pohon. Perhalus dengan menggunakan Clone Stamp (S).
Langkah 6: Membuat efek air terjun. Seleksi gambar air terjun di foto pulau pandora. Copy (Ctrl+C) dan Paste (Ctrl+V) di pulau yang baru kita buat. Pilih efek Lighten pada layer air terjun. Duplicate Layer beberapa kali hingga Foto terlihat menyatu.
Langkah 7: Membuat lantai dan dinding transparan. Buat layer baru dan seleksi secara persegi panjang menggunakan Rectangular Marquee (M). Warnai area seleksi menggunakan Paint Bucket (G), dan hapus bagian atas menggunakan Eraser Tool (E). Rotasi menggunakan Free Transform (Ctrl+T), letakkan seperti pada gambar 6. Untuk membuat dinding, sama dengan cara membuat lantai. Perbedaannya hanya pada bentuk seleksi.
Langkah 8: Membuat Pintu. Seleksi pintu masjid An Nabawi menggunakan Rectangular Marquee (M). Copy (Ctrl+C) dan Paste (Ctrl+V) di dinding. Sesuaikan sudut pintu menggunakan Free Transform (Ctrl+T). Duplicate Layer dan letakkan ditempat lain. Untuk efek Cahaya, menggunakan cara yang sama dengan membuat lantai.
Langkah 9: Menambahkan Foto anak-anak dan orang dewasa. Seleksi foto 4 dan 7 menggunakan Magic Wand (W). Copy (Ctrl+C) dan Paste (Ctrl+V) di atas lantai. Letakkan sesuai keinginan dan tambahkan Bayangan di bawah kaki agar terlihat nyata dengan menggunakan Brush (B).
Langkah 10: Menambahkan Tulisan. Ketik Tulisan yang ingin ditampilkan menggunakan Horizontal Type Tool (T). klik kanan pada layer tulisan dan pilih Blanding Options. Pada karya di atas gunakan efek Drop Shadow dan Bevel and Emboss. Atur sesuai dengan contoh di gambar 9.
Hasil Akhir. kita bisa mempercantik foto dengan krativitas yang lebih baik. tapi pada kesempatan kali ini hasil akhir menurut saya sudah memuaskan.
Karya yang sederhana mampu memberi inspirasi bagi yang lain. Selamat mencoba dan berkreativitaslah dengan lebih baik.








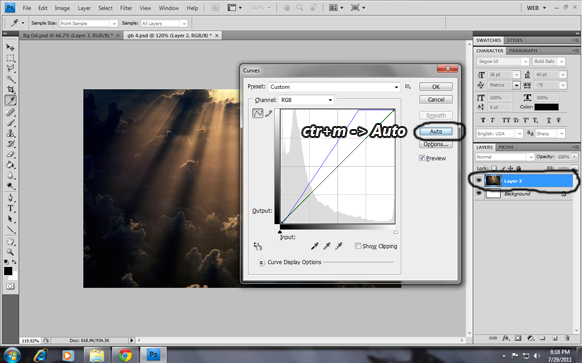
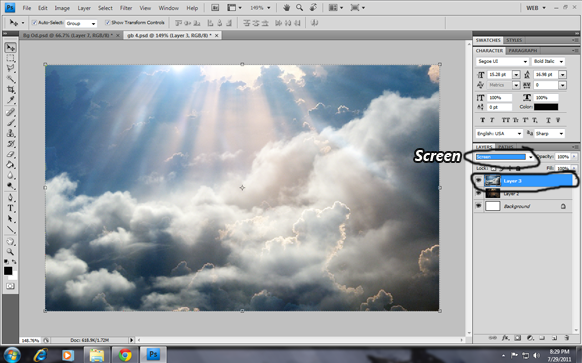


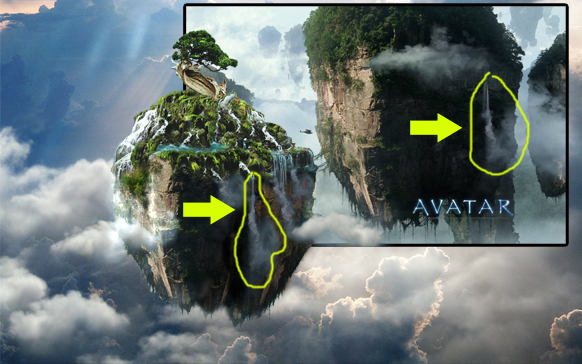
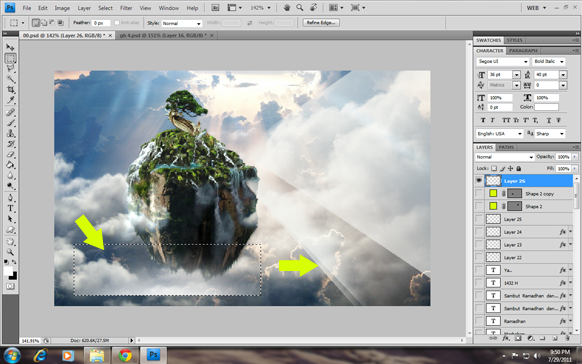


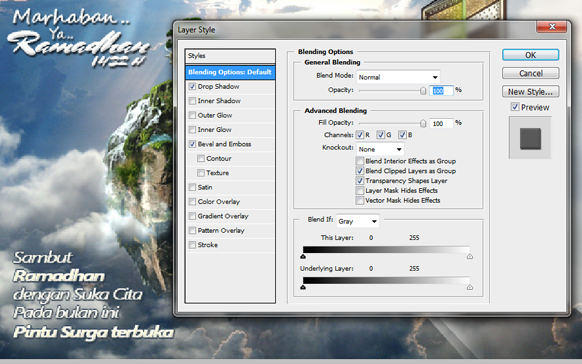

No comments:
Post a Comment